Fireworks Test Drive
In this exercise we will try out Macromedia's program Fireworks. This program is intended to be used primarily for creating images for use on web pages. It is similar to the program Adobe Photoshop, however it does not contain the print capabilities of Photoshop.
If you haven't downloaded it already (as per the lesson), then download the free 30 day trial version of Fireworks. Again, do NOT download Dreamweaver or Flash yet!
already Let's first create a practice example of a button using "Live Effects" which is the term Fireworks uses for its ability to make easily modifiable buttons and other objects. With Live Effects you can apply varying textures, fills, borders, and effects and change them in the future with ease.
Try it:
- Start up Fireworks.
- File -> New
- Create a 300 by 300 pixel Canvas Size (Canvas is their artsy word for background).
- Set it to 72 dpi (72 dpi is the standard image resolution used on the Web)
- Set Canvas color to white.
- Find the Tools panel. It's probably on
the left side. If not, use the Window menu to select
and open it. It's a vertical toolbar with drawing and painting tools.

- Click on the Rectangle tool. You will find it in the Vector section of the Tools panel (see the illustration at right). Its icon looks like a clear square. If you don't see it, press on the letter U on your keyboard until it appears.
- Your cursor will become a Plus (+) sign. Click it near the upper left corner of your new white "canvas". Click and drag down to your right to make a rectangle about two inches wide (the size is not that important, just make it smaller than the canvas).
- If you make a mistake, use the Pointer tool (the black arrow) to click on the shape you made.
- This will select it. You will be able to tell that it's selected by the small blue squares on the shape's corners.
- Then press the Delete key on your keyboard to get rid of the shape. Then start again.
- Click on the Pointer tool (the black arrow) and then click on the rectangle you just created in order to "select" it. It should have small light blue squares in each corner to indicate that it's selected.
- Continue to use the pointer (black arrow) tool for the duration of this exercise.
- Periodically make sure you're still using it (your cursor should be a black arrow), because several of the letters on the keyboard are "hot keys" for selecting other tools and you might inadvertently select one of them.
- Also, for the duration of the exercise, the rectangle shape that you made will need to remain "selected", so make sure that you see the little light blue squares on its corners. If you don't, click on the rectangle with the Pointer tool (black arrow) until you do see them. As is the case with most programs, you can't apply any formatting or modifications without first selecting the thing you want to modify.
- If your rectangle is a light blue thus making it hard to see the light blue squares, then change the rectangle's color. You may want to try this anyway in order to learn how to change a "fill" color.
- Near the bottom of the toolbar, click on the little down-pointing triangle attached to the square to the right of the bucket icon (see illustration).
- Select a color that is not too close to light blue so that you can determine when the rectangle is selected.
- Don't select a color that is too dark or too light or else the effects we're about to apply will be harder to see.
- Now look at the Properties panel. You should see it at the bottom of your screen. It is a horizontal panel. If you don't see it, use the menu to select it: Window -> Properties.
- On the right side of it, click on the Plus (+) sign. A menu will appear. Select Bevel and Emboss, an then Inner Bevel. Your rectangle should now look like a raised button.
- You should also see a dialog box similar to what is illustrated below. It allows you to vary the appearance of the beveled edge. If the dialog box does not appear, then look on the Properties panel underneath the word Effects. You should see the words Inner Bevel. Double click on those words and the dialog box will appear again.
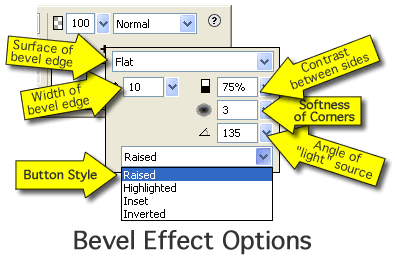
- Try the options in the lower pull down menu: Raised, Highlighted, Inset, and Inverted. This is how you make shapes look appropriate for the different states of a button.
- Try various other effects:
- Make sure the rectangle continues to be selected before you do.
- Then click on the plus (+) sign on the Properties panel.
- Select and try various effects from the menu.
- Once applied, you can turn them on or off individually in the area under the word Effects by clicking on the check mark next to the name of the applied effect.
- If you have any problems, start again.(I bet you love reading that!)
- Also, try various fills (the color inside the shape) and strokes (the edge of the shape).
- Use the drop down menu in the Properties panel to
the right of the Bucket's color selector and also in the menu to the
right of the Pencil icon.
- The bucket is for selecting the fill and the pencil the stroke.
- In the fill color menu select Pattern.
- You'll be amazed at the options presented to you. Have fun!
- Investigate the Info panel (Window -> Info). It shows you the location of the cursor and the color under it (whenever your pointer is over the "canvas" area).
- In the Properties panel note that the dimensions of the selected rectangle are shown.
- Also shown are the X-Y coordinates of the upper left corner of the rectangle relative to the upper left hand corner of the canvas.
- These measurements are all in pixels.
- Y values go up as the position is lowered. This is different than standard Cartesian coordinates. The upper left corner is x = 0 y = 0.
- Try changing the size of the rectangle by changing the numbers for it's dimensions in the Properties panel.
- If you want you can save the file. Fireworks' default file format is the lossless file format PNG (portable network graphics). It is a terrific format but seldom used for actual Web content for various reasons. Fireworks uses it to save files because it allows for easy future alterations and retains any exporting information. After you export files as gifs or jpegs, those formats are no longer easy to modify. It's best to keep your original PNG file so that you can easily make changes in the future.
That's it for this exercise. I hope it's been easy for you. If not, let me know. You can shut down the program in the standard way. You do not need to save the file, export it, or send it to me.
Note that this is a very simple example of making an image for a button. Fireworks comes with many prefabricated buttons that are similar to what we made.
© 2004 Dan Hitchcock Vaughan and its licensors. All rights reserved.